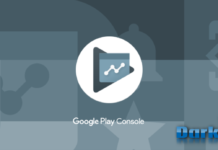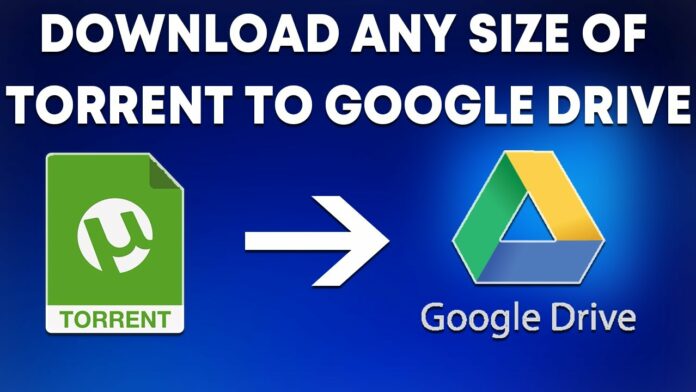ব্রডব্যান্ড ব্যবহারকারীদের কাছে টরেন্ট কি এবং কেন টরেন্ট ব্যবহার করা হয় সেটা নিয়ে নতুন করে বুঝিয়ে বলার কিছু নেই। আর যেহেতু টাইটেলে বলে দিয়েছি এই পোষ্টটি এডভান্স ইউজারদের জন্য তাই বেসিক কথাবার্তা এখানে বলবো না।
টরেন্ট থেকে ফাইল নামানোর জন্য সিড এবং লিচ এর পাশাপাশি আপনার নিজের ইন্টারনেট স্পিড বেশ গুরুত্বপূর্ণ ভূমিকা পালন করে থাকে। টরেন্টে যথেষ্ট পরিমাণ সিড থাকা সত্বেও যদি আপনার ISP থেকে টরেন্টের জন্য আলাদা Cache সেট করা না থাকলে টরেন্ট নামানোর সময় তেমন স্পিড পাবেন না। কিন্তু আমাদের দেশের অধিকাংশ ISP গুগল সার্ভিসে আলাদা Cache বরাদ্দ করে রাখে। যেমন ইউটিউব দেখার সময় দেখবেন আপনার রেগুলার স্পিডের থেকে অনেক বেশি স্পিড আপনি পাচ্ছেন, এর কারণ হচ্ছে ইউটিউবের জন্য আপনার ISP আলাদা Cache স্পিড সেট করে রেখেছে। ঠিক তেমনি ভাবে ইউটিউবের মতো আরেকটি গুগল সার্ভিস হচ্ছে গুগল ড্রাইভ। দেশের অধিকাংশ ISP এই গুগল ড্রাইভেও আলাদা Cache স্পিড দিয়ে থাকে। তাই যখন গুগল ড্রাইভে কোনো কিছু আপলোড করেন কিংবা গুগল ড্রাইভ থেকে কোনো কিছু ডাউনলোড করেন তখন দেখবেন যে স্পিড কিছুটা বেশি পাওয়া যায়।
এখন কেমন হবে যদি টরেন্ট এর ফাইলটা সরাসরি আপনার গুগল ড্রাইভে ট্রান্সফার করতে পারেন? টরেন্ট থেকে ফাইলটাকে গুগল ড্রাইভে ট্রান্সফার করে নিবেন তারপর ড্রাইভ থেকে ফাইলকে ফুল স্পিডে ডাউনলোড করতে পারবেন!
কাদের জন্য এই পদ্ধতি?
> যাদের গুগল ড্রাইভে ফাইল Download করার জন্য ISP থেকে আলাদা Cache স্পিড সেট করা আছে।
> পাবলিক টরেন্ট সাইট থেকে ডাউনলোড করতে চান কিন্তু যথেষ্ট সিড থাকা স্বত্বেও কাঙ্খিত স্পিড পান না
> নতুন টরেন্ট ফাইলটি ভবিষ্যাৎতের জন্য সেভ করে রাখতে চান কিন্তু সিড কমে যাওয়ার ভয়ে পরে যদি ডাউনলোড না করা যায়।
যা যা প্রয়োজন:
১) গুগল একাউন্ট
২) পাইথন স্ক্রিপ্ট
৩) গুগল কলাব চালানোর বেসিক অভিজ্ঞতা
৪) টরেন্ট ফাইলের ম্যাগনেটিক লিংক
কোনো প্রকার থার্ড পার্টি টুল কিংবা এক্সট্রা সফটওয়্যার ছাড়াই আমরা আজ শিখবো কিভাবে টরেন্ট ফাইলকে নিজের গুগল ড্রাইভে ট্রান্সফার করা যায়। এজন্য আমরা একটি পাইথন স্ক্রিপ্টকে গুগল কলাবে সঠিক ভাবে রান করবো, ব্যাস! আর কিছু না। উল্লেখ্য যে পাইথন স্ক্রিপ্টটি আমার নিজের বানানো নয়, স্ক্রিপ্টটি একটি রাশিয়ান ফোরাম থেকে সংগ্রহ করা হয়েছে। আপনাদের জন্য আমি স্ক্রিপ্টে কিছু মডিফিকেশন করেছি।
Google Colab কী?
Google Colaboratory এর শর্টফর্ম হচ্ছে Google Colab । গুগলের রিসার্চ এর একটি সেকশন হচ্ছে গুগল কলাব। গুগল কলাবে যেকেউই ব্রাউজারের মাধম্যে Arbitrary Pythone Code লিখতে এবং ব্যবহার করতে পারে, আর কলাব হচ্ছে একটি ফ্রি টু ইউজ সার্ভিস। আরো সংক্ষিপ্ত ভাবে বললে বলা যায় যে, গুগল কলাব হচ্ছে একটি জুপিটার নোটবুক সার্ভিস যেটা ব্যবহার করার জন্য কোনো ধরণের সেটআপের ঝামেলা পোহাতে হয় না। আর কলাবটির হোস্ট হচ্ছে গুগল খোদ নিজে তাই সিকুরিটি নিয়েও কোনো চিন্তা নেই।
Google Colab থেকে আমাদের কি কাজ?
আমার আপনার মত সাধারণ ইউজারদের জন্য গুগল কলাব থেকে তেমন কোনো কাজ নেই। আমি আর আপনি শুধুমাত্র অন্য ইউজারদের তৈরিকৃত নোটবুক বা পাইথন স্ক্রিপ্টকে কলাবের মাধ্যমে ব্যবহার করবো এইটাই আমাদের মতো সাধারণ ইউজারদের উদ্দেশ্য। যেমন গিটহাবে এডভান্স ইউজাররা গিট তৈরি করেন আর আমরা সাধারণ ইউজাররা নিজেদের প্রয়োজন মোতাবেক গিটগুলোকে ডাউনলোড করে ব্যবহার করে থাকি ঠিক তেমনি ভাবে, গুগল কলাবে এডভান্স ইউজাররা বিভিন্ন ধরণের পাইথন স্ক্রিপ্ট তৈরি করে থাকে আর আমরা সাধারণ ইউজাররা নিজের প্রয়োজন মোতাবেক স্ক্রিপ্টগুলো ডাউনলোড করে নিয়ে কলাবের মাধ্যমে ইউজ করবো।
ধাপসমূহ:
এবার মূল কাজে আসা যাক। টরেন্ট থেকে গুগল ড্রাইভে ফাইল ট্রান্সফার করতে হলে প্রথমে আপনাকে একটি পাইথন স্ক্রিপ্ট লাগবে।
১) স্ক্রিপ্টটি নিচের লিংক থেকে ডাউনলোড করে নিন।

১৮ কেবির একটি পাইথন স্ক্রিপ্ট ডাউনলোড হবে। এই স্ক্রিপ্টটি আপনার গুগল কোলাবে আপলোড করতে হবে, তাহলেই পরবর্তীতে সরাসরি কোলাব থেকে এই স্ক্রিপ্টটি চালাতে পারবেন।
২) এবার ব্রাউজার চালু করুন, ক্রোম হলে ভালো হয়। এবার জিমেইল সাইটে যান এবং আপনার জিমেইল একাউন্টটি সাইন ইন করুন এতে গুগলের সকল সার্ভিস আপনার ব্রাউজারের জন্য চালু হয়ে যাবে।
৩) https://colab.research.google.com/ এই লিংকে চলে যান।
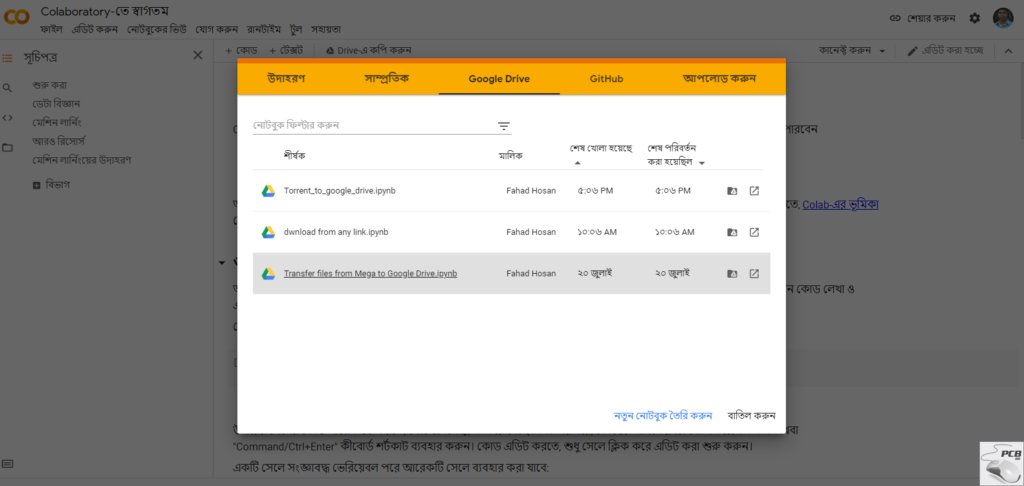
আমি যেহেতু আগে থেকেই কাজ করছি তাই আমার এখানে আমার সকল স্ক্রিপ্টগুলোকে Show করছে। আপনার ক্ষেত্রে এই সেকশনটিতে কিছুই থাকবে না।
৪) “আপলোড করুন” ট্যাবে ক্লিক করুন। তারপর Choose File ঘরে ক্লিক করে কিছুক্ষণ আগে যে ফাইলটি ডাউনলোড করেছেন (১ম ধাপে) সেটা এখানে আপলোড করে দিন।
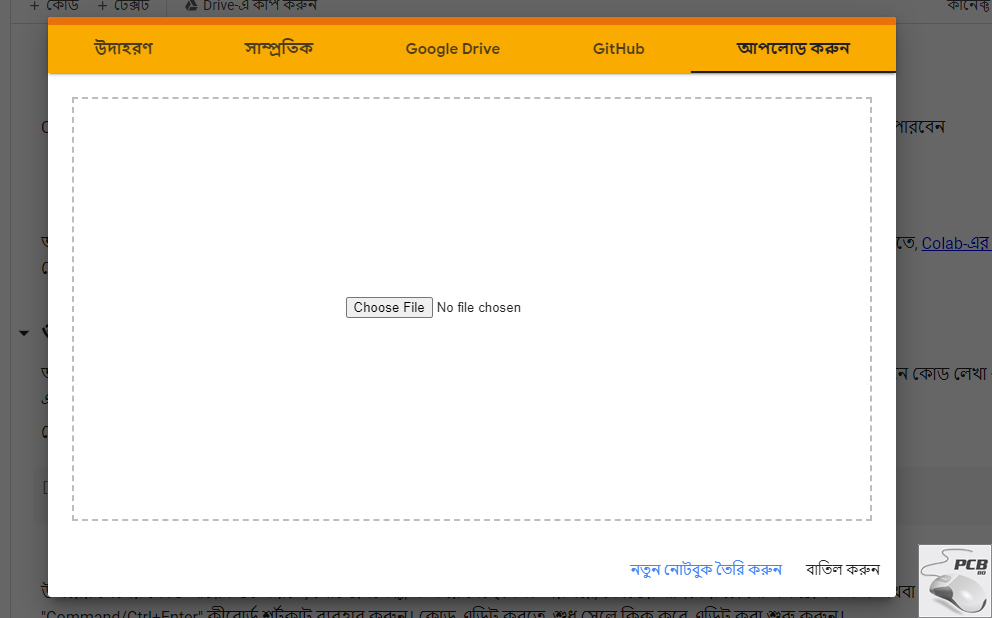
স্ক্রিপ্টটি আপলোড করা হয়ে গেলে অটোমেটিক ভাবে রান হয়ে যাবে।
বি:দ্র: পরবর্তীতে কাজ করতে হলে গুগল কোলাব সাইটে চলে যাবেন, সেখান থেকে Google Drive ট্যাবে চলে আসবেন, তাহলে আপনার আপলোডকৃত সব স্ক্রিপ্ট সেখান দেখতে পাবেন , সেখান থেকে Torrent to Google Drive নোটবুকের উপর ক্লিক করলেই স্ক্রিপ্টটি চালু করতে পারবেন
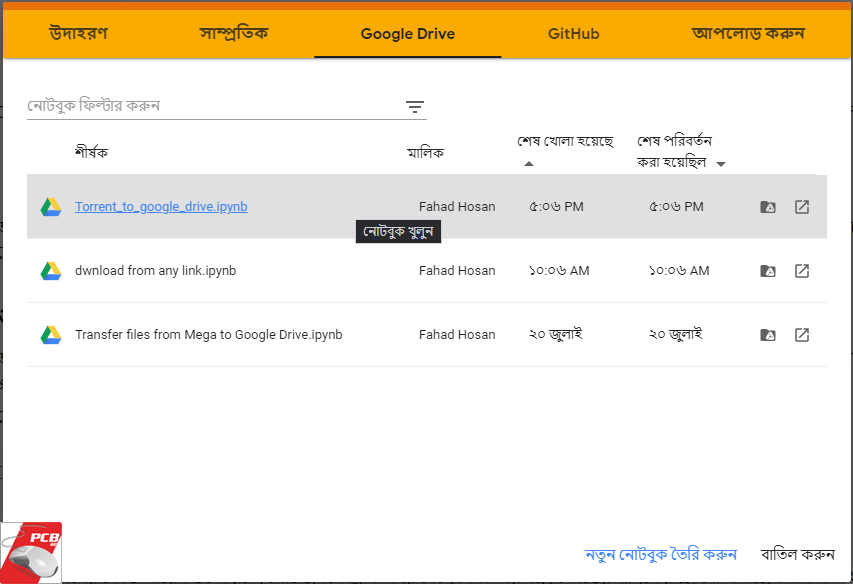
আপনার আপলোডকৃত স্ক্রিপ্ট ফাইলগুলো আপনার গুগল ড্রাইভে “Colab Notebooks” ফোল্ডারের ভিতর সেভ করা থাকবে, তাই ড্রাইভ থেকে এই ফোল্ডারটিকে ভুলেও ডিলিট করে দিবেন না
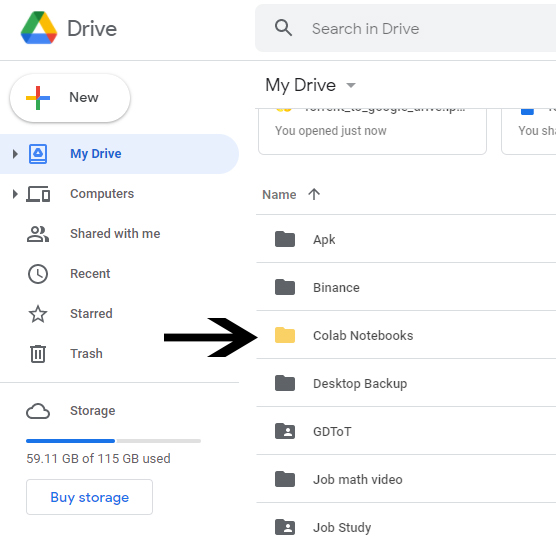
পরবর্তীতে প্রতিবার এই স্ক্রিপ্ট চালিয়ে টরেন্ট থেকে ড্রাইভে ফাইল কপি করতে হলে এই ধাপ (৫) থেকে প্রতিটি কাজকে আপনার পুনরায় করে যেতে হবে
৫) স্ক্রিপ্টটি চালু হলে সবার আগে উপরের ডান দিকের ড্রপ ডাউন মেন্যু থেকে “হোস্ট করা রানটাইমের সাথে কানেক্ট করুন” অপশনে ক্লিক করুন।
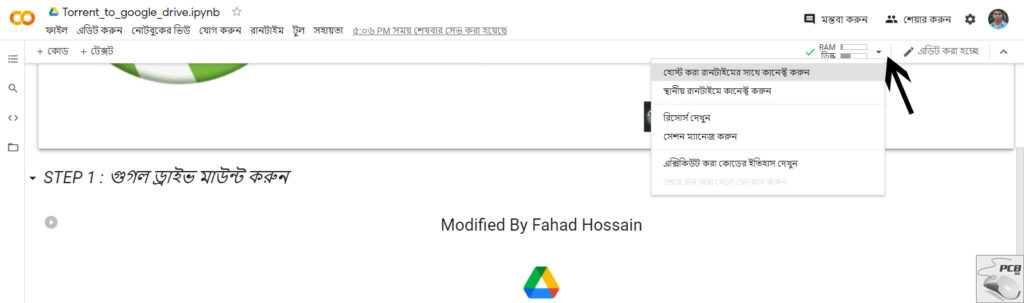
কিছুক্ষণের মধ্যেই GCE এর সাথে আপনার স্ক্রিপ্টটি কানেক্ট হয়ে যাবে। সফল ভাবে কানেক্ট হতে পারলে Ram এবং ডিক্স নামে দুটি বার দেখতে পাবেন।
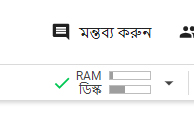
৬) এবার আপনার গুগল ড্রাইভকে এই স্ক্রিপ্টের সাথে কানেক্ট করতে হবে । এজন্য নিচের দিকে স্ক্রল করে STEP 1 এ আসুন এবং Play বাটনে ক্লিক করুন।
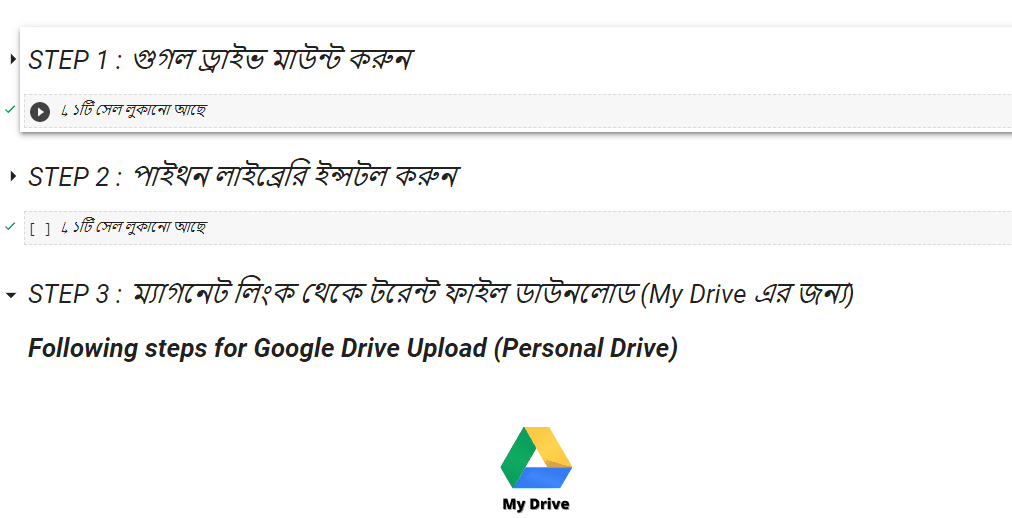
কিছুক্ষণ পর একটি সাইন ইন লিংক দেখতে পাবেন। Go to this URL in a Browser সেকশনে যে লিংকটি দেওয়া থাকবে সেটার উপর ক্লিক করুন।
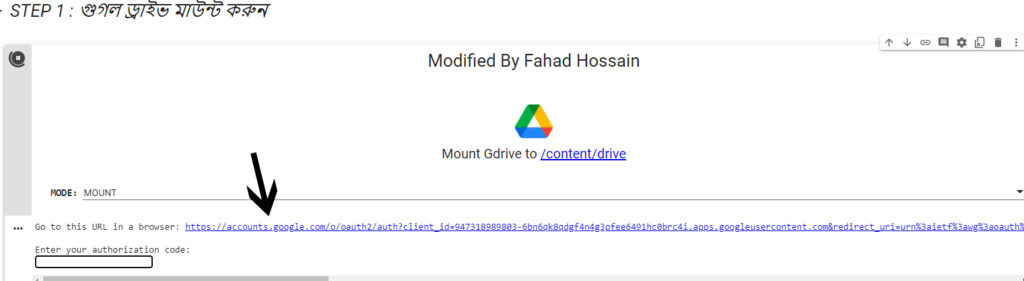
তারপর আপনার গুগল একাউন্টটি এখানে সাইন ইন করুন।
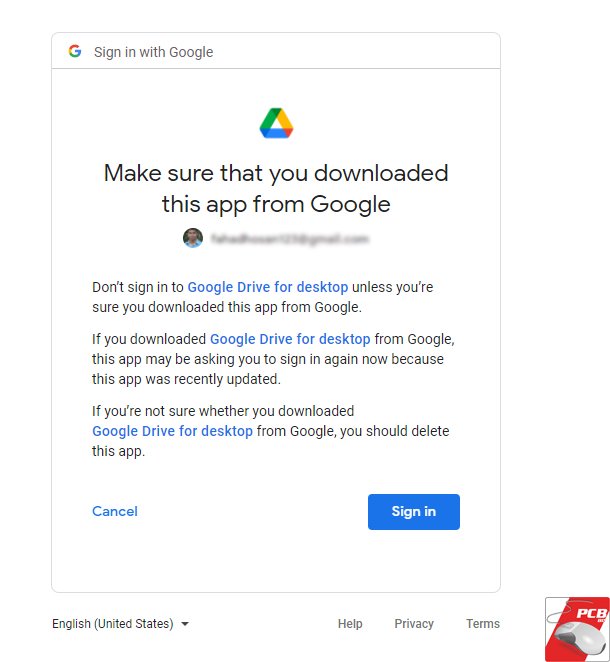
সাইন ইন করার পর গুগল থেকে একটি অথোরাইজেশন কোড পাবেন। সেটা কপি করে নিন।
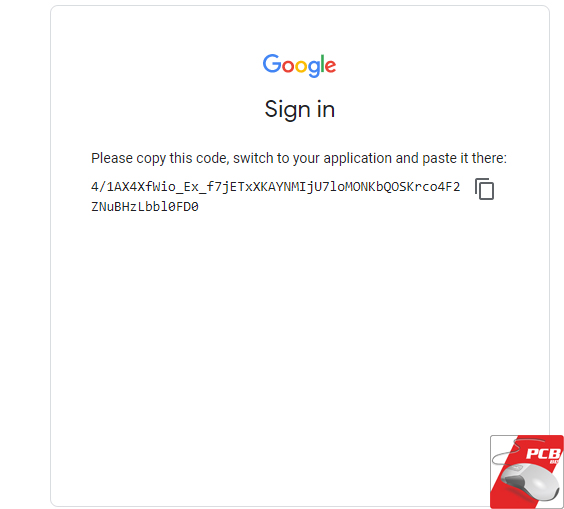
অথোরাইজেশন কোডটি কপি করে “Enter your authorizaiton Code ঘরে পেষ্ট করুন। আর পেষ্ট করতে অবশ্যই কিবোর্ড থেকে Ctrl + V শর্টকাট ব্যবহার করবেন। পেস্ট করার পর এন্টার বাটন চাপবেন।
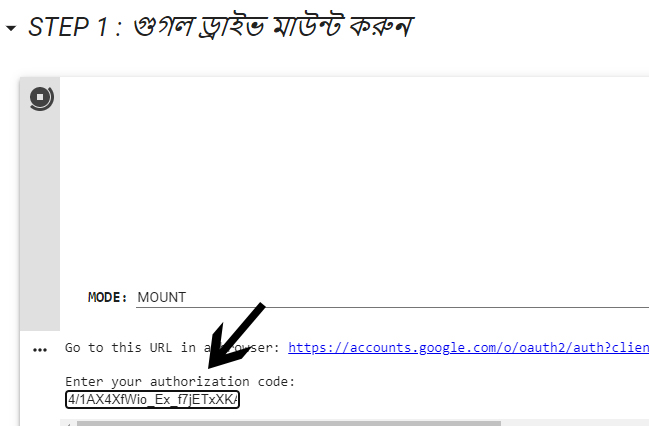
কিছুক্ষণের মধ্যেই Mouted at /content/drive লেখাটা দেখতে পাবেন মানে হচ্ছে সঠিক ভাবে ড্রাইভকে এই স্ক্রিপ্টের সাথে কানেক্ট করতে পেরেছেন। তারপরেও সিউর হবার জন্য উপরের ফোল্ডার আইকনে ক্লিক করে আপনার ড্রাইভে যা যা রয়েছে সেটা দেখতে পারলেই বুঝবেন যে সঠিক ভাবে মাউন্ট করতে পেরেছেন।
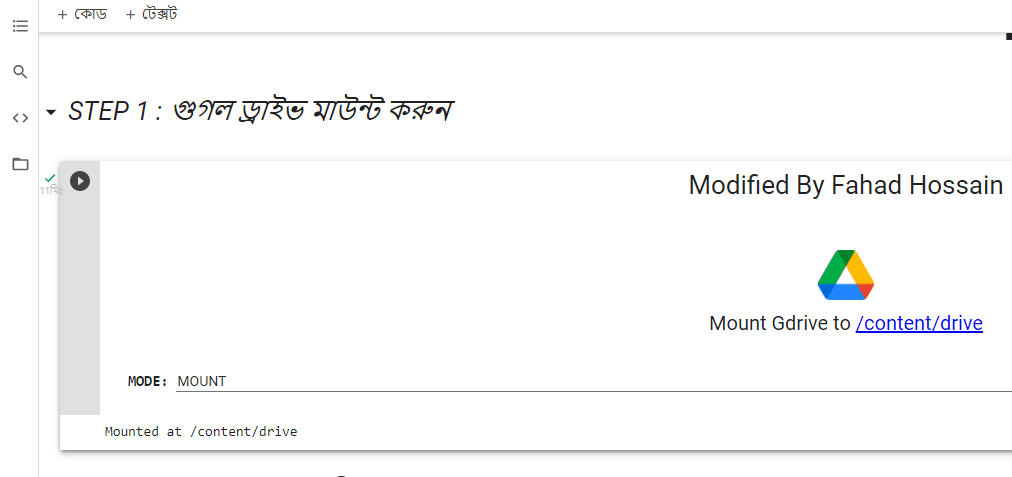
৭) STEP 2 থেকে আগের মতো প্লে বাটনে ক্লিক করুন, পাইথন লাইব্রেরি ইন্সটল হয়ে যাবে।
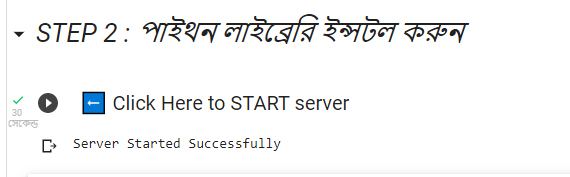
৮) STEP 3 এর প্লে বাটনে ক্লিক করুন, কিছুক্ষণের মধ্যে টরেন্টের ম্যাগনেট লিংক প্রবেশের জন্য একটি ঘর চলে আসবে।
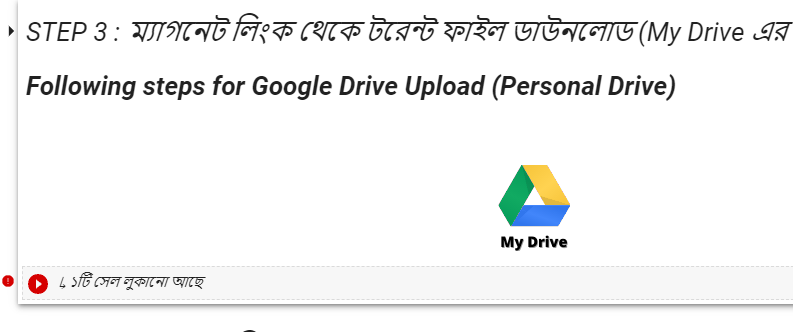
এবার আপনাকে যে টরেন্টটিকে গুগল ড্রাইভে ট্রান্সফার করতে চান সেটির ম্যাগনেটিক লিংককে কপি করতে হবে। যেহেতু এই পোষ্টটি এডভান্স ইউজারদের জন্য তৈরি করা তাই ম্যাগনেটিক লিংক কি , কিভাবে কপি করতে হয় সেটা দেখালাম না (আপনারা আগে থেকেই পারেন এটা!)
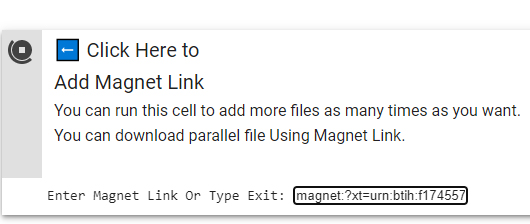
ম্যাগনেট লিংকটি কপি করে Enter Magnet Link ঘরে Ctrl + V দিয়ে পেস্ট করুন এবং এন্টার দিন।
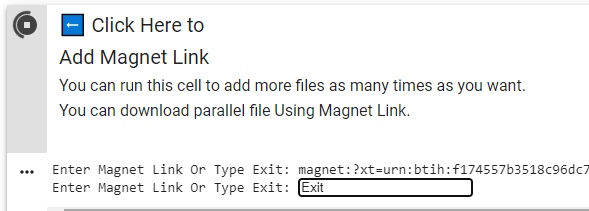
এন্টার দেবার পর পরের ম্যাগনেট লিংক দেবার জন্য আরেকটি ঘর আসবে, আপনি যদি একই সাথে একাধিক টরেন্ট কপি করতে চান তাহলে পরের ম্যাগনেট লিংকটি ২য় ধরে কপি পেস্ট করে এন্টার দিবেন। সব দেওয়া হয়ে গেলে Exit লিখে এন্টার দিবেন তাহলে ম্যাগনেট লিংক দেওয়ার কাজ শেষ হয়ে যাবে।
৯) এবার STEP 4 এর প্লে বাটনে ক্লিক করলে আপনার কপি পেস্ট করা টরেন্ট ফাইলটি আপনার গুগল ড্রাইভে ট্রান্সফার হওয়া শুরু করবে
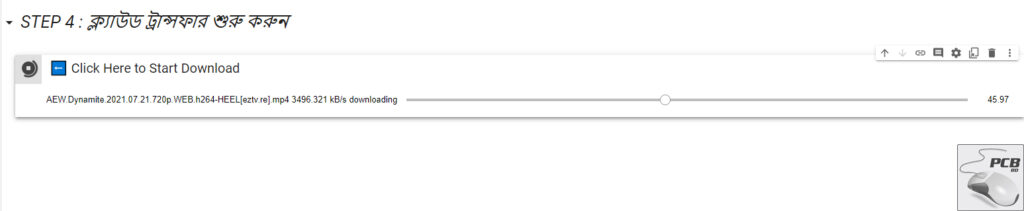
ফাইলটির নাম, কতস্পিডে ফাইলটি ড্রাইভে আপলোড / ট্রান্সফার হচ্ছে সেটা দেখতে পাবেন। আর একদম ডান দিকে কত % ডাউনলোড হয়েছে সেটাও দেখতে পারবেন। উল্লেখ্য এই ট্রান্সফার স্পিডটি টরেন্টের সিড এবং হেলথের উপর নির্ভর করবে। হেলথি টরেন্ট সিলেক্ট করলে বেশি দ্রুত গতিতে ট্রান্সফার হয়ে যাবে।
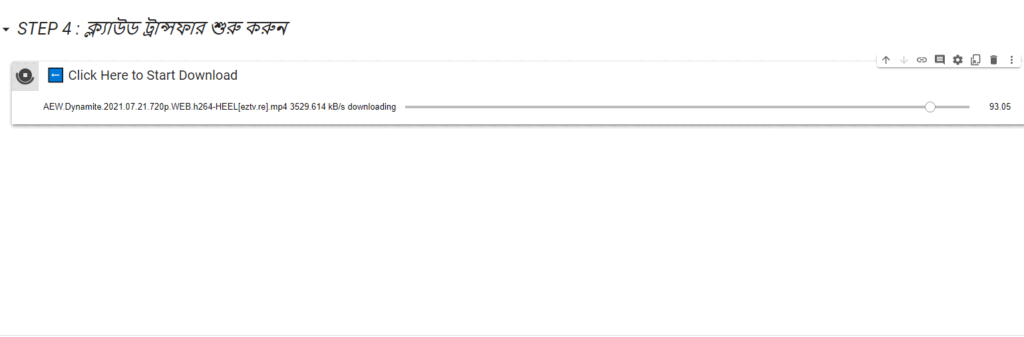
১০০% ডাউনলোড করা হয়ে গেলে Complete লেখাটি দেখতে পাবেন। গুগল কোলাবে আপনার কাজ শেষ।
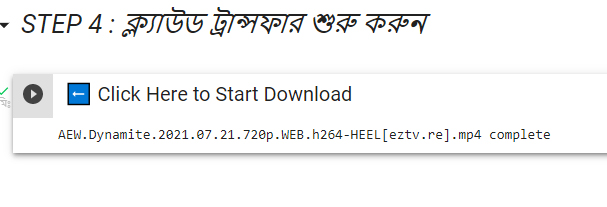
এবার আপনার গুগল ড্রাইভে চলে আসুন। আপনার গুগল ড্রাইভে Torrent নামে একটি ফোল্ডার থাকবে, সেটার ভিতরে আপনার ট্রান্সফারকৃত টরেন্ট ফাইলটি থাকবে
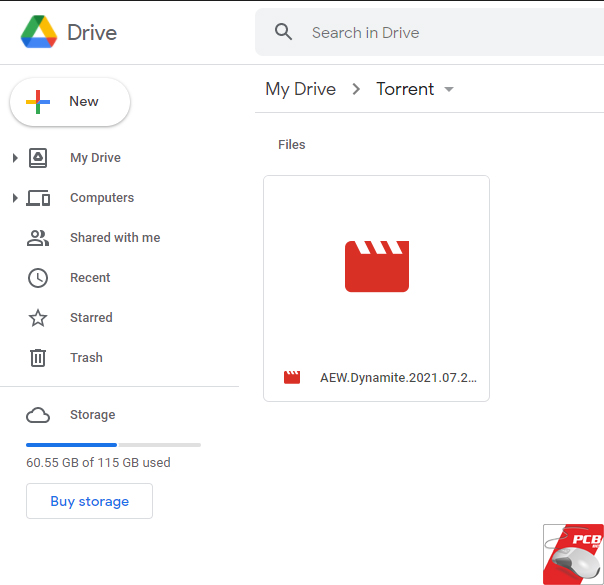
লিমিটেশন
১) ড্রাইভ সাইজ:
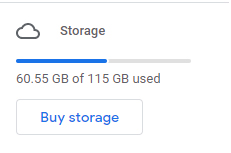
গুগল ড্রাইভের সাইজ ১৫ জিবি হয়ে থাকে। তাই আপনি চাইলেও ১৫ জিবির সমান কিংবা ১৫ জিবির বেশি সাইজের টরেন্ট ফাইল ট্রান্সফার করতে পারবেন না। তবে আমার মতো যদি এক্সট্রা স্পেস নিয়ে থাকেন তাহলে এটা কোনো ইস্যু হবে না।
২) প্রাইভেট টরেন্ট সাইট:
পাবলিক টরেন্ট সাইট থেকে এই পদ্ধতিতে কাজ করে মজা পাবেন। কিন্তু প্রাইভেট টরেন্ট সাইটগুলো যেখানে কোনো কিছু ডাউনলোড করার জন্য একাউন্টের প্রয়োজন হয় (যেমন টরেন্টবিডি) সেখান থেকে এই পদ্ধতিতে কাজ না করাই উত্তম। কারণ এই পদ্ধতিতে ফাইল ট্রান্সফার করলেও আপনি এভাবে সিড করতে পারবেন না, যার কারণে প্রাইভেট টরেন্ট সাইটগুলো থেকে এভাবে ট্রান্সফার না করার পরামর্শ থাকলো।
৩) পাইরেসি:
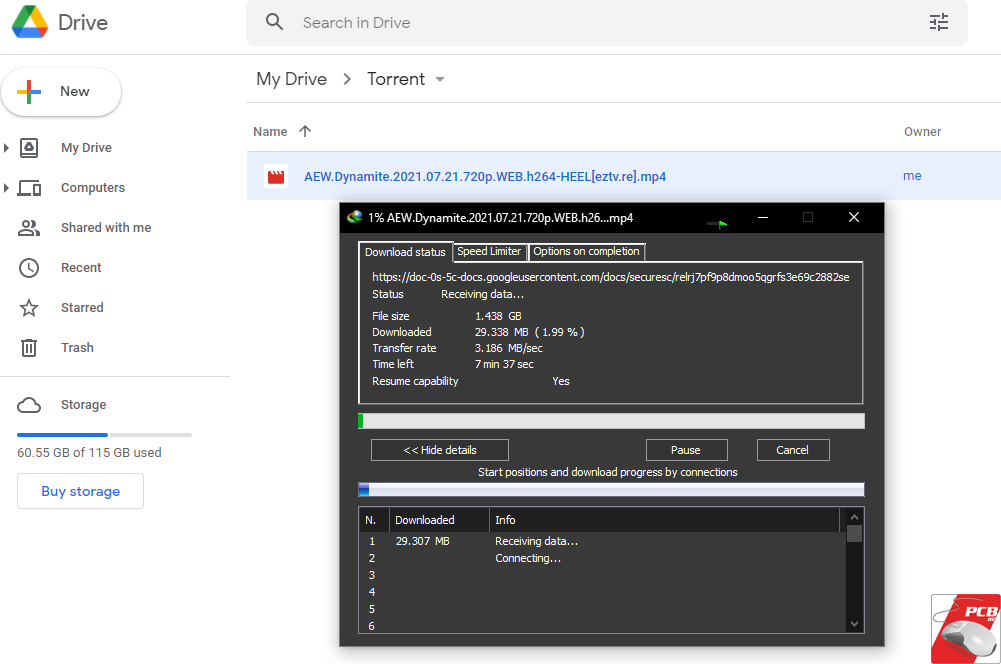
গুগল কিন্তু পাইরেসি নিয়ে বেশ কড়া। আপনার ড্রাইভে টরেন্ট থেকে কোনো কিছু ট্রান্সফার করার পর পরেই সেটাকে ডাউনলোড করে নিবেন। ডাউনলোড করার পরপরেই ড্রাইভ থেকে ফাইলটি ডিলিট করে দিবেন। বেশিদিন ড্রাইভে এইসব ফাইল রেখে দিলে গুগলের এ্যাগোরিদমে ধরা পড়ে এবং ফাইলটির উপরে ফ্ল্যাগ রির্পোট খেতে পারেন। আর এভাবে একাধিক ফ্ল্যাগ রিপোর্ট খেলে গুগল একাউন্টটি ব্যান হবার সম্ভাবনা রয়েছে।
কয়েকদিনের জন্য সংরক্ষণ করে রাখতে চাইলে টরেন্ট থেকে ফাইলটি ট্রান্সফার করার পর গুগল ড্রাইভে ফাইলটিকে রিনেম করে যেকোনো সংকেতিক নাম দিয়ে রাখুন। যেমন windows10.iso ফাইল থাকলে সেটাকে রিনেম করে abc.iso দিয়ে রাখতে পারেন।
<Cradit to Fahad Hossain>